Let us see how data binding works in PowerApps. In this blog let us see how to fetch data from various data sources in PowerApps. It’s very intuitive and easy to achieve the same.
PowerApps can connect to various data sources, let us take an example of Dynamics 365 CE. It can connect to Dynamics 365 online directly and for on premise, it can connect to SQL server via Gateway.
We want to create an app for the sales executive to create an opportunity on the mobile. Instead of entering whole lot of information, he can just enter few mandatory fields and create the opportunity.
We can achieve the requirement by building a PowerApps which connects to Dynamics 365 CE with below easy steps
- Create data source for Dynamics 365 connectivity
- Create UI to view the Opportunities, create new Opportunity and edit existing opportunity
- Publish the PowerApps to make it available for the users to use
In case you already have data in the opportunity entity, you can create entire app just in few minutes.
Go to PowerApps
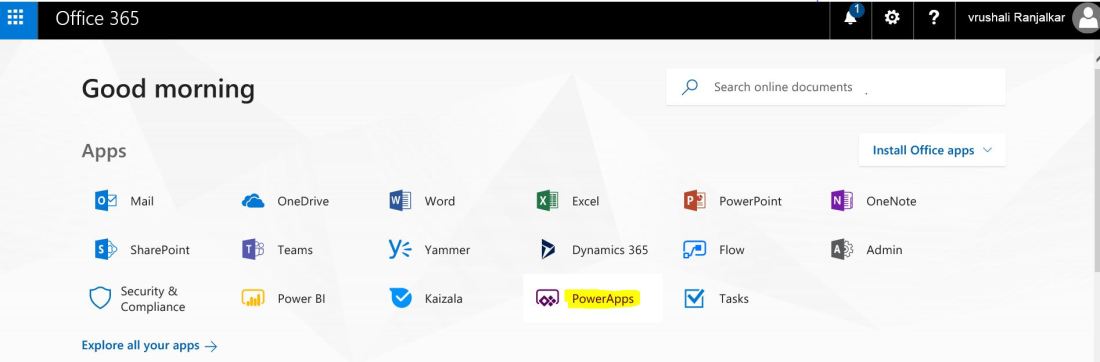

You have to select the data source as Opportunity and click on phone layout. PowerApps will create the entire application in few minutes
This App would consist of the three screens
- Browse Screen – List screen to view the existing opportunities
- Detailed Screen – Details of the single opportunity
- Edit Screen- To edit the existing opportunity
Once you look at these screens you would realise that how powerful and helpful PowerApps is.
The Browse screen would by default have the search and sorting feature . Along with this , it would have the ability to select any record and go to detailed view of the same. We can click to create new record as well from this screen. Don’t you think it’s really easy to create simple app using PowerApps. We really do not have to worry about the data connectivity, any SQL queries etc 🙂
Edit screen is also used for creating new record and its interesting to see that PowerApps does everything on its own.
PowerApps decides which fields to be displayed on its own however we can change the fields later. You can just try creating such default app and we can further edit the functionality as we need. We will see in my upcoming blogs.
Thank you very much for reading my blogs and please hit the like button if you think the content is useful and leave comments here. Your comments really mean a lot for me.
Happy making PowerApps which is need of the hour !!!
Introduction to Microsoft PowerApps



One thought on “Data Binding in PowerApps”