We have understood queues and creation of queues and routing rules in previous post. Now let us see the usage of the same in this post
All new records matching to the mentioned criteria in routing rule, will be routed to the queue and for existing records we can route those manually by selecting Apply Routing rule button as shown in below snippet. One the item is routed to queue, a new queue item is created which is a separate record than the actual case or activity entity record.

We can see the queue items by opening the queues and selecting the queue as shown i below snippet.

We can also chose from different views to see the records.

There are different actions we can take on the queue items such as Route, Pick, Release , Remove and Queue item details etc
Even though the item is already routed to this queue, it can be still rerouted to another user or queue by using Route option. Just to note, once its re routed, it will be removed from this queue as one item can belong to only one queue at the time.
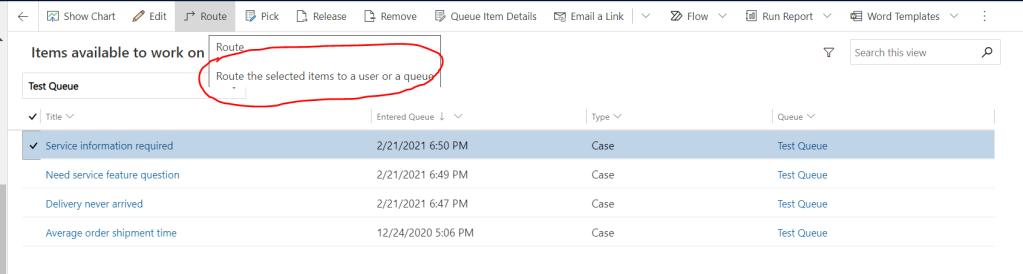
If the user wants to work on the queue item, he or she can select the item and click on Pick. The queue item will be assigned to that user and same user name will be displayed under Worked By field.

Once the work in done or he or she is not able to work on that queue item, it can be released to queue again. Just to note here, once the item is released back to queue, the owner of the item will be rolled back to the current queue owner and not the earlier owner of the record also the “worked by” field which was set to the user when the item was picked will be set to blank again

The queue item can be removed from the queue by Remove option.

To view the details of the queue item, we can use Queue item details

Queue item details will show the name of the associated queue. Worked by if its been worked by someone, and dates of the item entered in the queue and modified on.

Hope this helps to understand basics of Queues and Routing rules. I would still recommend to play with these entities and practically understand how it works.





