Power BI is a visualization tool which can connect to various data sources and provide different visualization for analysis purpose. To learn Power BI, we first need to understand how to connect to the data sources and get data from those sources for reporting purpose.
Power BI Desktop
To start with Power BI, we should own its subscription. We can even start with trial subscription. It requires a have valid emailID, which can be from our working organisation or any learning facilitator organisation. We can sign up for trail and start using Power BI. ( Kindly note that personal emailIDs such as gmail, yahoo etc are not accepted for trial subscription.)
We have to go below site and click on sign up free
https://powerbi.microsoft.com/en-us/

It would give an option to download Power BI desktop for free. We can download and install the same. Now can actually start connecting to the data sources and developing reports.


Microsoft keeps improving Power BI desktop, and it prompts for latest updates. We need to make sure that we have the latest updates installed as they are prompted.

Power BI desktop provides us the ways to connect to the data sources, create queries, model the data, transform the data and develop reports. The final reports can be published to Power BI service and in Power BI service, we can create dashboards.
Data Sources
Let us see step by step how we can connect to data sources in Power BI desktop. Once we open Power BI desktop, we see an option “Get data” as shown in below snippets. With this we can connect to various data sources and fetch data.

By default we can see All data sources which can be connected as mentioned in below screenshot.

These data sources are grouped as listed below
- File
- Database
- Azure
- Online services
- Other
File: There are various options as we can see various files it can connect, refer to below screenshot.

Databases: Various databases are mentioned as shown in below screenshot.

Azure Services: Power BI can connect with various Azure services as listed in below screenshot

Online Services: Power BI can also connect with various SaaS application as mentioned under Online services such as Salesforce, Dynamics 365 etc.

Other Data sources: Rest of the data sources are grouped under Others

Connect to Excel File
Let us now proceed with connecting to Excel data source from Power BI.
- Click on Get data
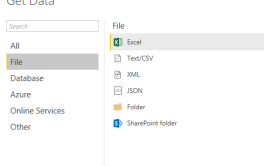
Select Excel data source - Select Excel from All or Go to File and select Excel
- Browse through Excel files and select the excel file containing data

Browse Excel files - (Note: Better to convert the excel sheet data to Excel tables and provide appropriate names to make it handy later)
- Select the table, we can select more than one table if required. It will show you the data contained by excel file.

We have seen how to connect to the data sources in this blog. Let us go ahead and see what is data modeling and transformation in my next blog.
Thank you for reading my blog, if you have any questions please mention in the comments and hit the like button if you like my write up.
Keep Learning !! Happy analyzing and be Powerful 🙂
Power BI: IPL Analytics- Dashboard
Power BI: Measures Vs Calculated Column
Power BI Jargons: DAX/M/Power Query
Power BI: IPL Analytics- Visualizations and Design Reports -Part 7
Power BI: IPL Analytics- Visualizations and Design Reports -Part 6
Power BI: IPL Analytics- Visualizations and Design Reports -Part 5
Power BI: IPL Analytics- Visualizations and Design Reports -Part 4
Power BI: IPL Analytics- Visualizations and Design Reports -Part 3
Power BI: IPL Analytics- Visualizations and Design Reports -Part 2
Power BI: IPL Analytics- Visualizations and Design Reports -Part 1
Power BI: IPL Analytics- Data Modeling and Transformation-Part 2
Power BI: IPL Analytics- Data Modeling and Transformation-Part 1
Start with Power BI: Connect to Data Sources
Hi Vrushali, As i understand now we have Power BI Desktop Server for On-Prem. So was wondering can we create Power BI report using FilteredView for CRM On-Premise instead of using OData service ?
LikeLike
Hi Nishant,
Thank you for your comment. I personally haven’t tried Power BI on Prem with CRM on Prem. However since Power BI reporting can connect to the data base directly, logically it should be able to connect the filtered views as well. but never tried 🙂
LikeLike
Thanks Vrushali for your thoughts. That is what is my thought. But don’t have the setup to go and check this and don’t see any recommendations from Microsoft’s end. If you come across any info do share.
Regards,
Nishant Rana
LikeLike