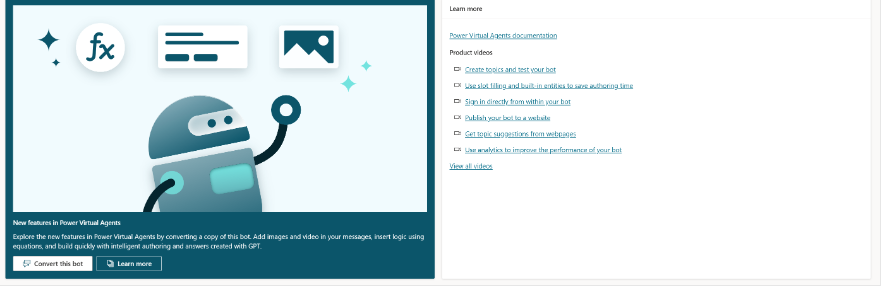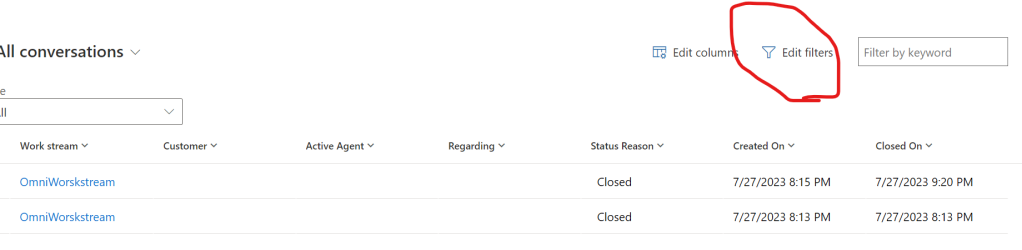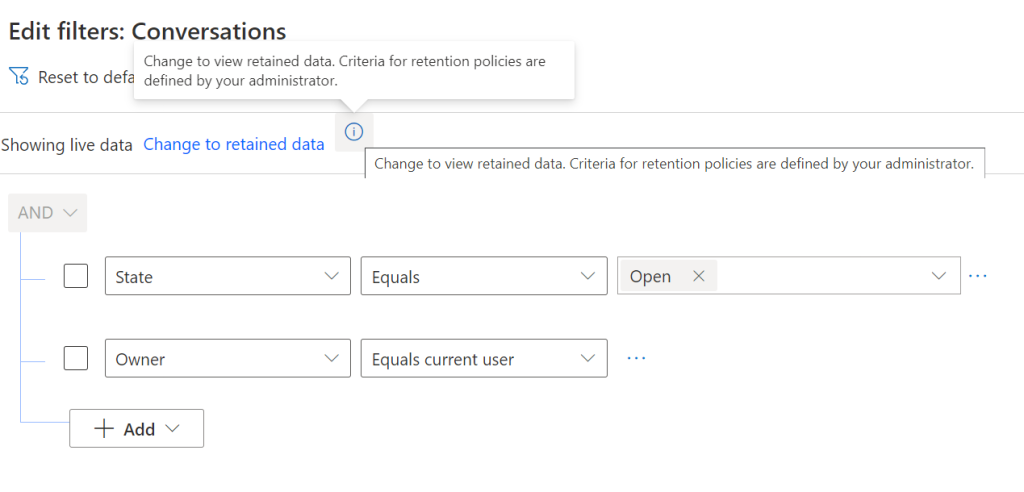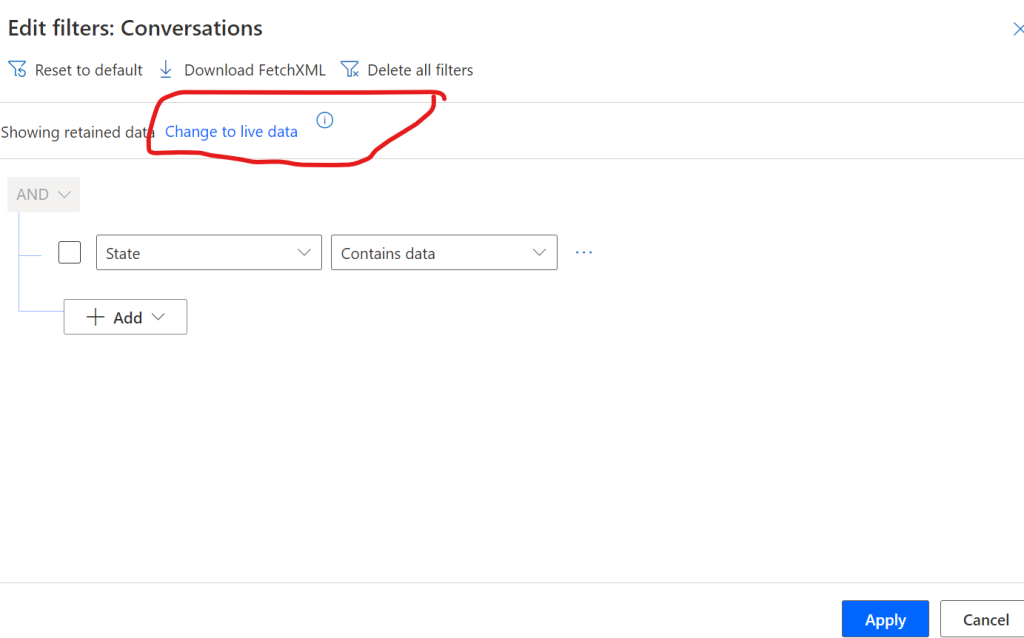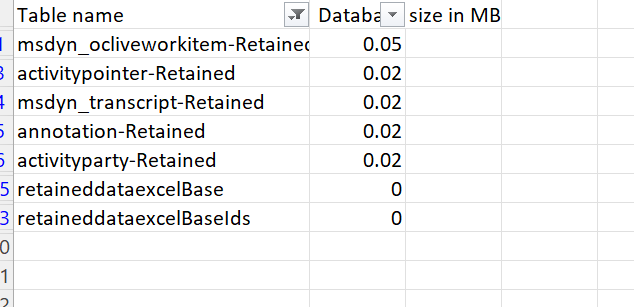We all are aware that if we want to add any sophisticated stuff like adaptive cards or forms or http requests in the classic power virtual agent, we had to develop it in Azure bot framework composer and import that in the Power virtual agent. With the latest release which is termed as PVA2 by many, these features are readily available in the PVA itself. In this series of posts, let us have a look at these latest features and how to use these features
If we have our existing bot which is developed in classic version, we have an option to clone this bot and open it in the new canvas. Refer MS documentation link

If we click on convert Few points to be noted here are
Notes: Few important aspects about the migration we should be aware of
- The cloning process will only clone topics built using the Power Virtual Agents web canvas
- Topics configured using Bot composer framework will not be clones
- A bot administrator needs to reconfigure authorization, channels and security settings in the cloned unified authoring bot.
- The connection to Power Automate Flows, built using the Power Virtual Agents web canvas, will be cloned and associated within the topic within the cloned unified authoring topic, however it is strongly recommended that the connections are tested.
- Bot Id would be changed, so reconsider any logic where you have used the bot ID
- Also note that the functionality of https trigger from bot composer framework will not be available in new bot. At the moment the new authoring canvas only supports the http triggers using Power automate. Any API call should only go
Now let us go through the latest updates in Power virtual agent. Each of the feature may need a separate post in itself, hence just listing those here.
Several use interface related changes
Auto conversation start from the bot
Pass entire Objects back to Power Virtual Agents using Power Automate
Variables, Variable Watch Window Improvements and Testing
We can trigger the bot conversation based on some event
Write the bot in YAML
GPT Enabled Features

Use Power Fx in the PVA with variables
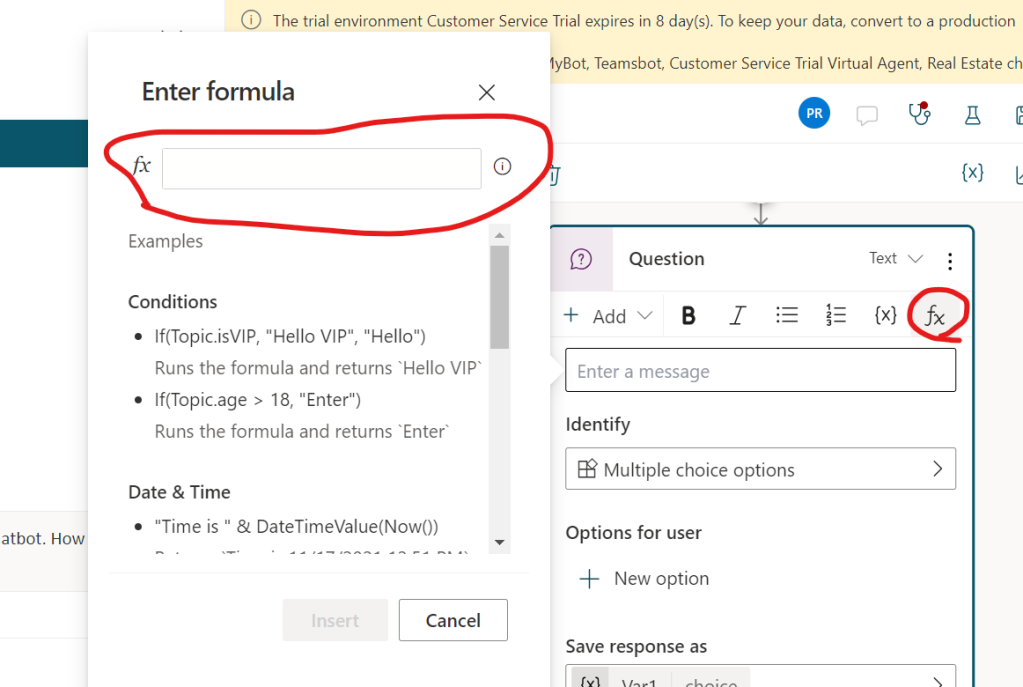
Using Bot framework composer features with the PVA authoring canvas itself


Lets see the actual usage of these features in my next posts.
Till that time happy bot developing 😊